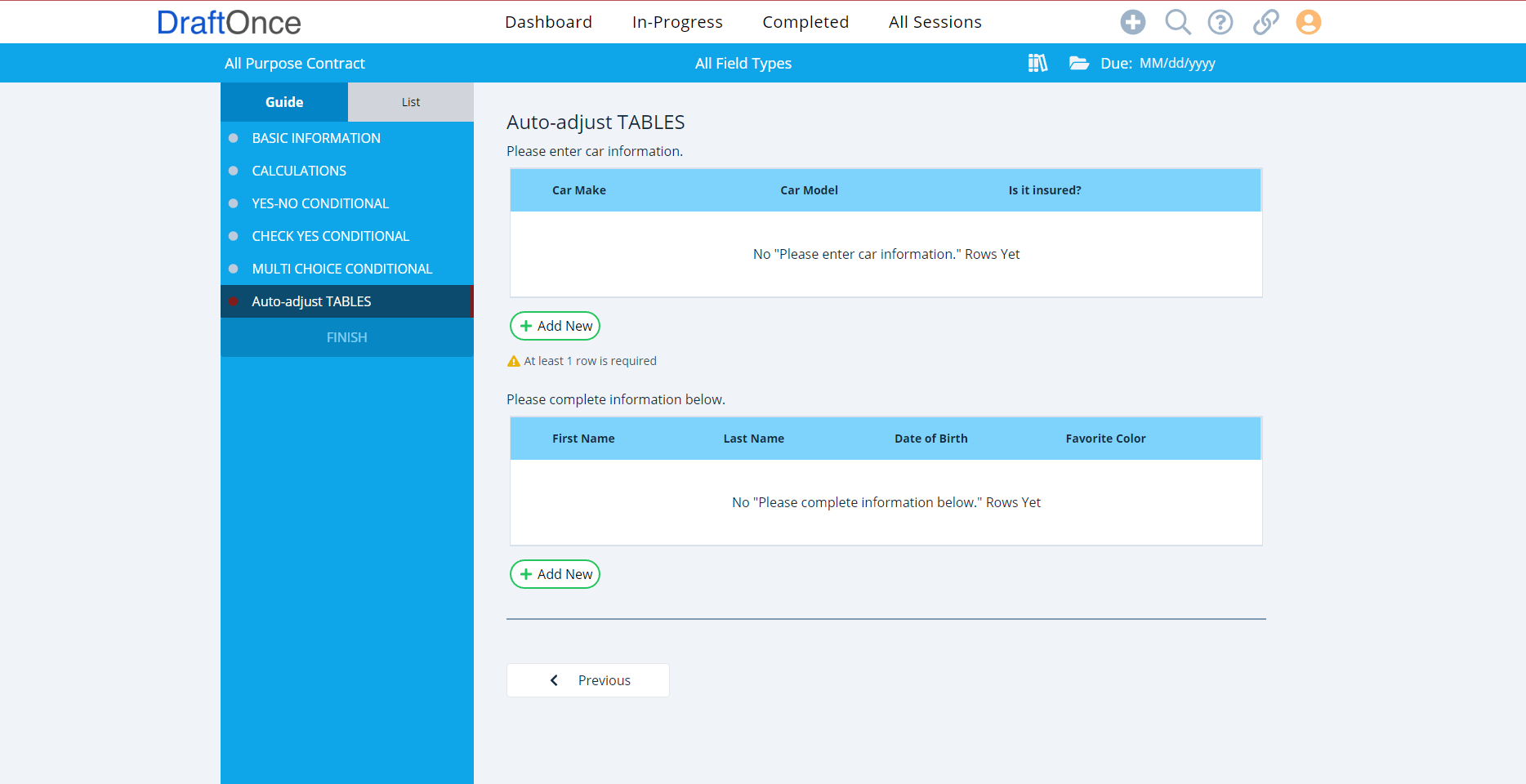This will provide a brief overview of the 14 field types supported in DraftOnce.
- Text Field
- Text Area
- Radio
- Checkbox
- Checkbox Symbol
- Dropdown List
- Date
- Yes-No Conditional
- Check Yes Conditional
- Multi Choice Conditional
- Dependent Conditional
- Always Include
- Calculation
- Auto Adjust Table
Text Field:
The default type is a Text Field. Text Field are good for simple answers.
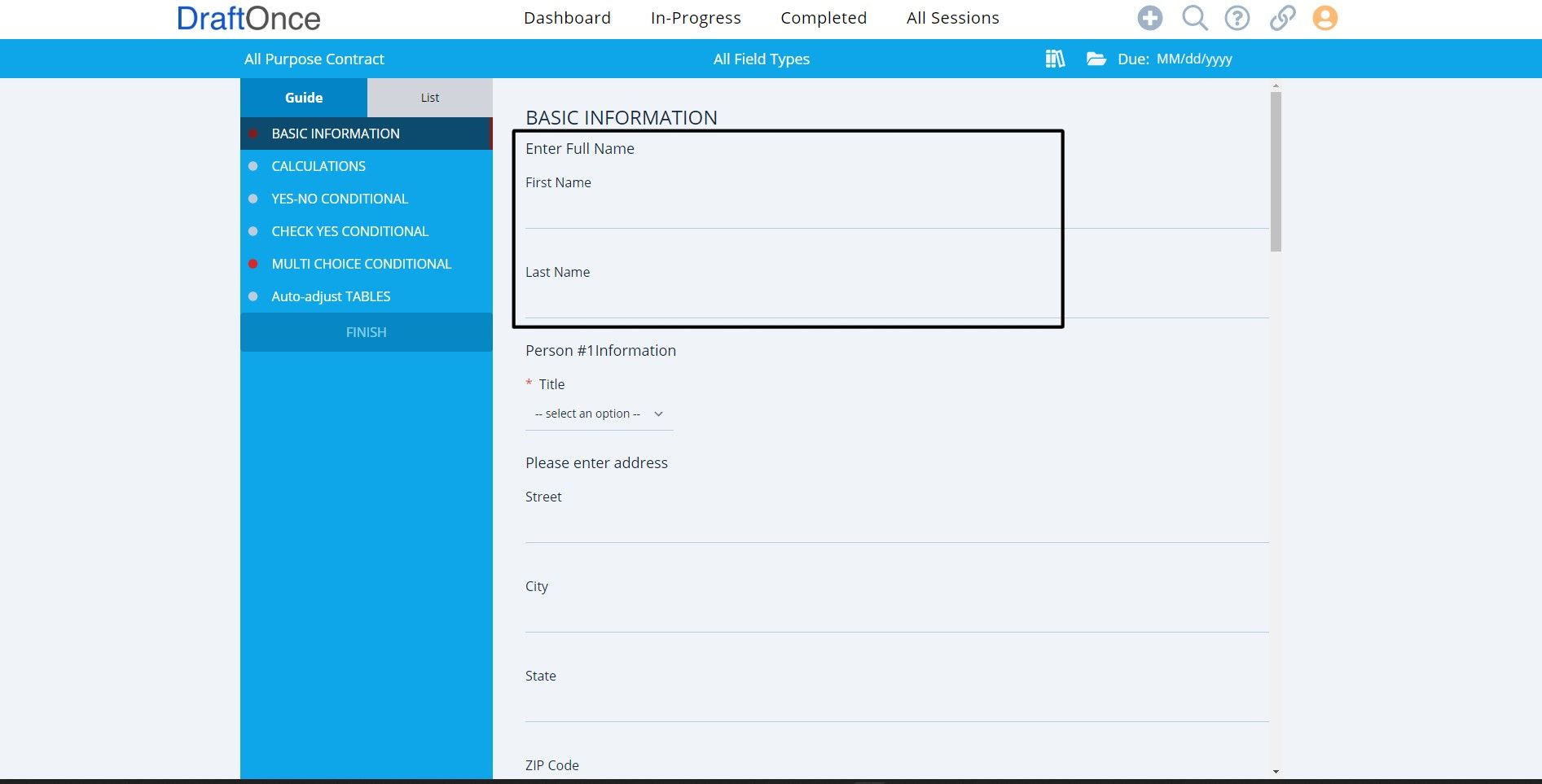
Text Area:
Text Areas are larger than Text Fields and are appropriate for longer answers.
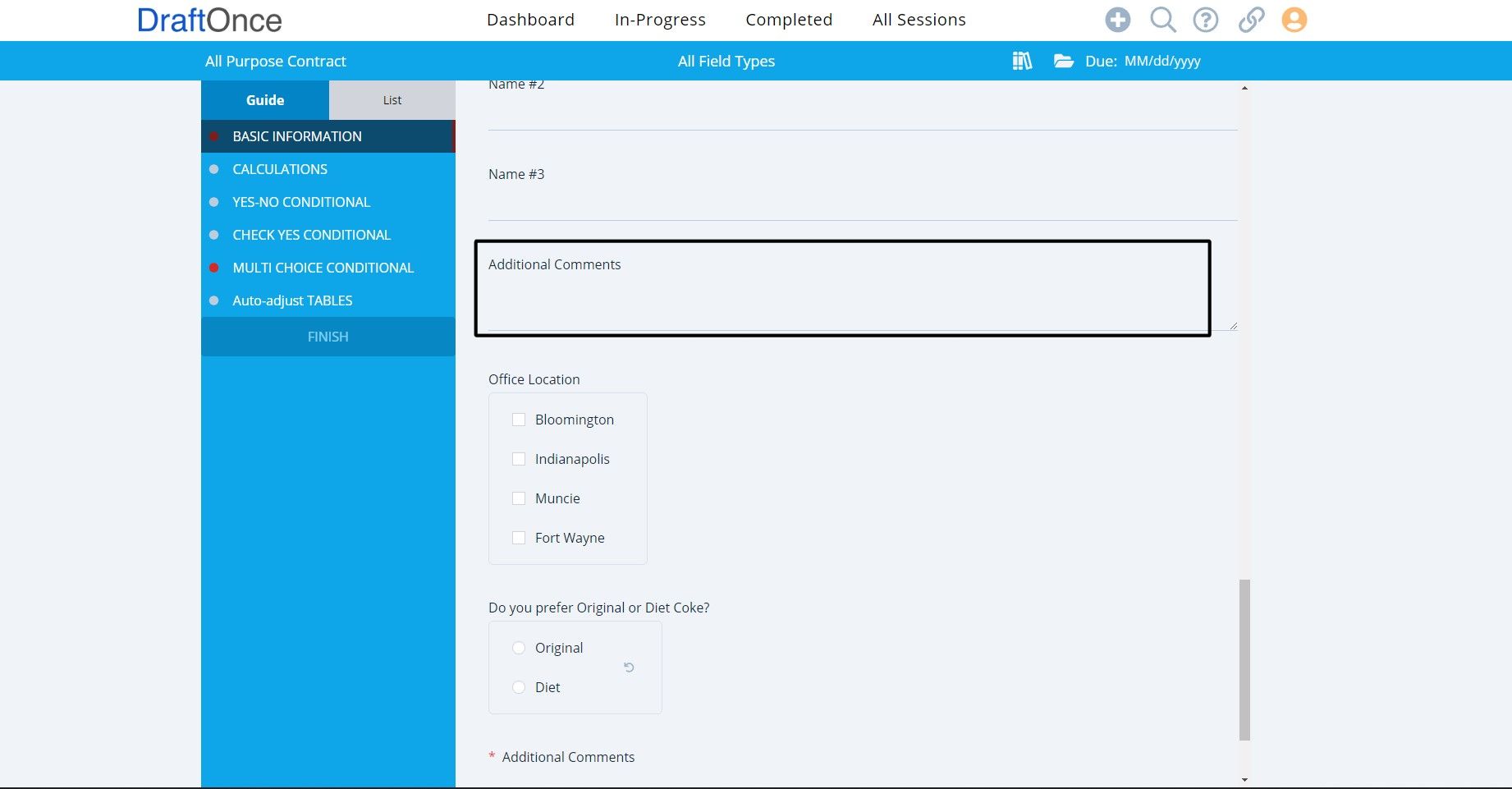
Radio:
Select the Radio type, Click Add to add choices. And the delete Icon to remove them.
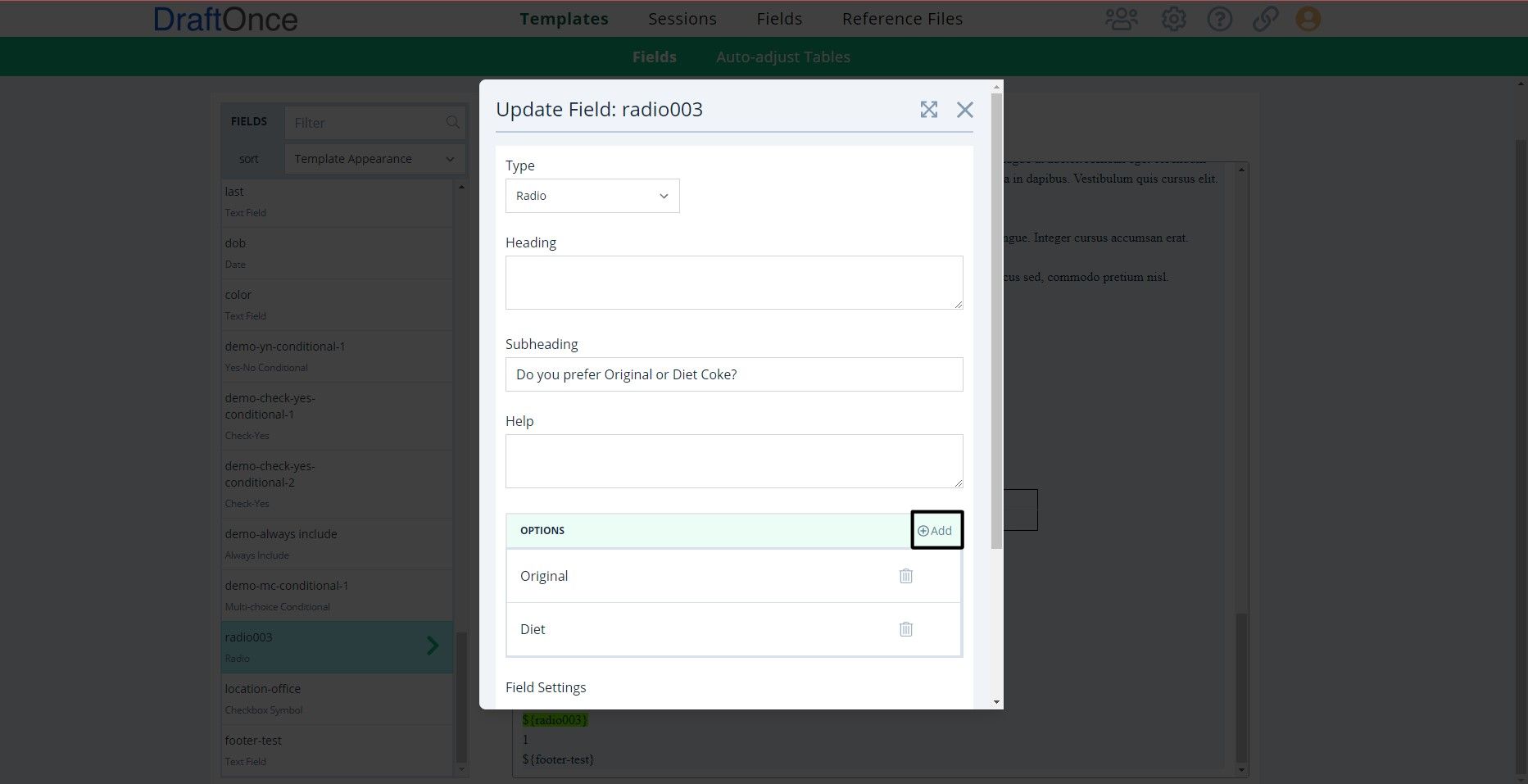
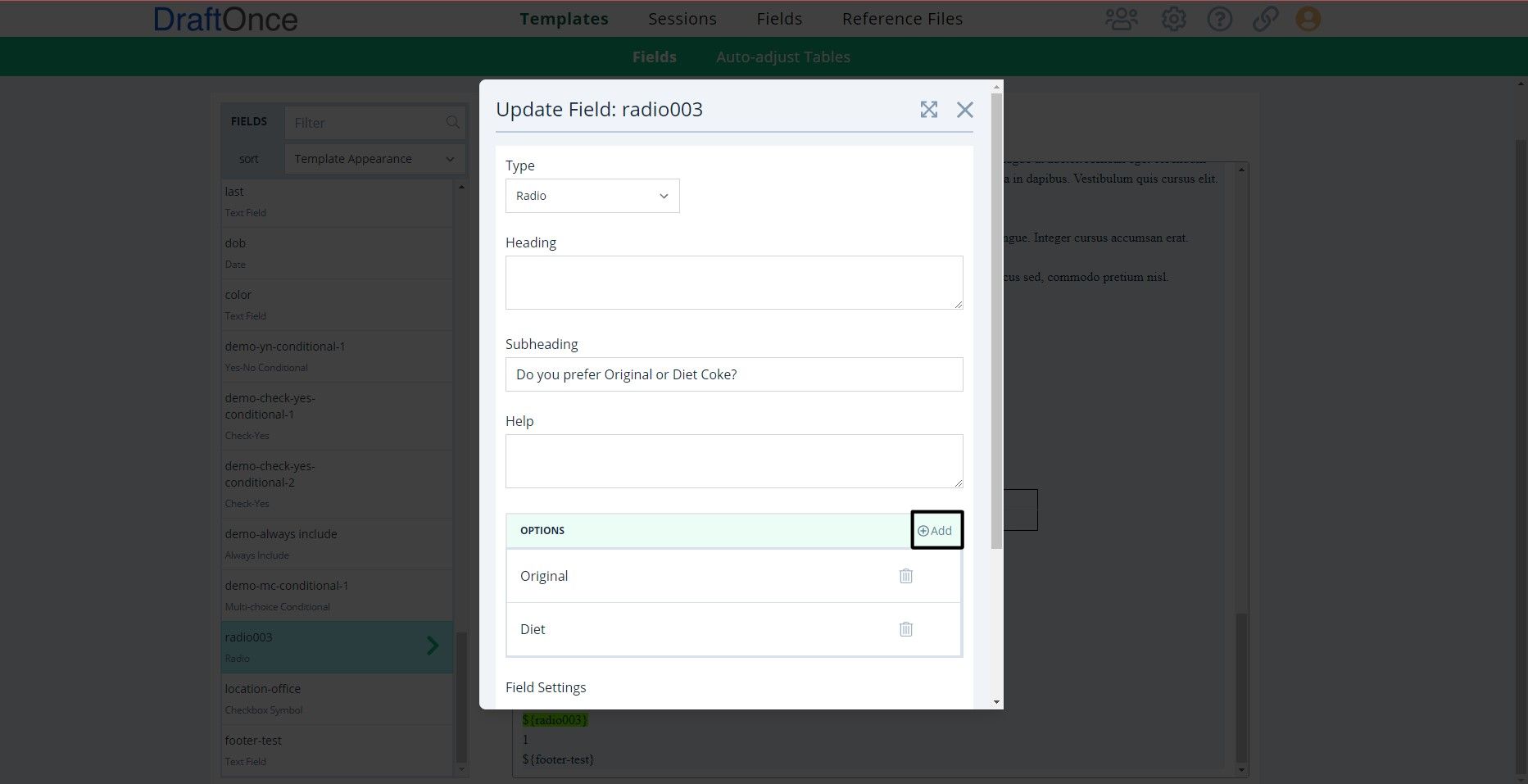
- Radio buttons are good for times when you want to limit the answers available and the user is only supposed to pick one.
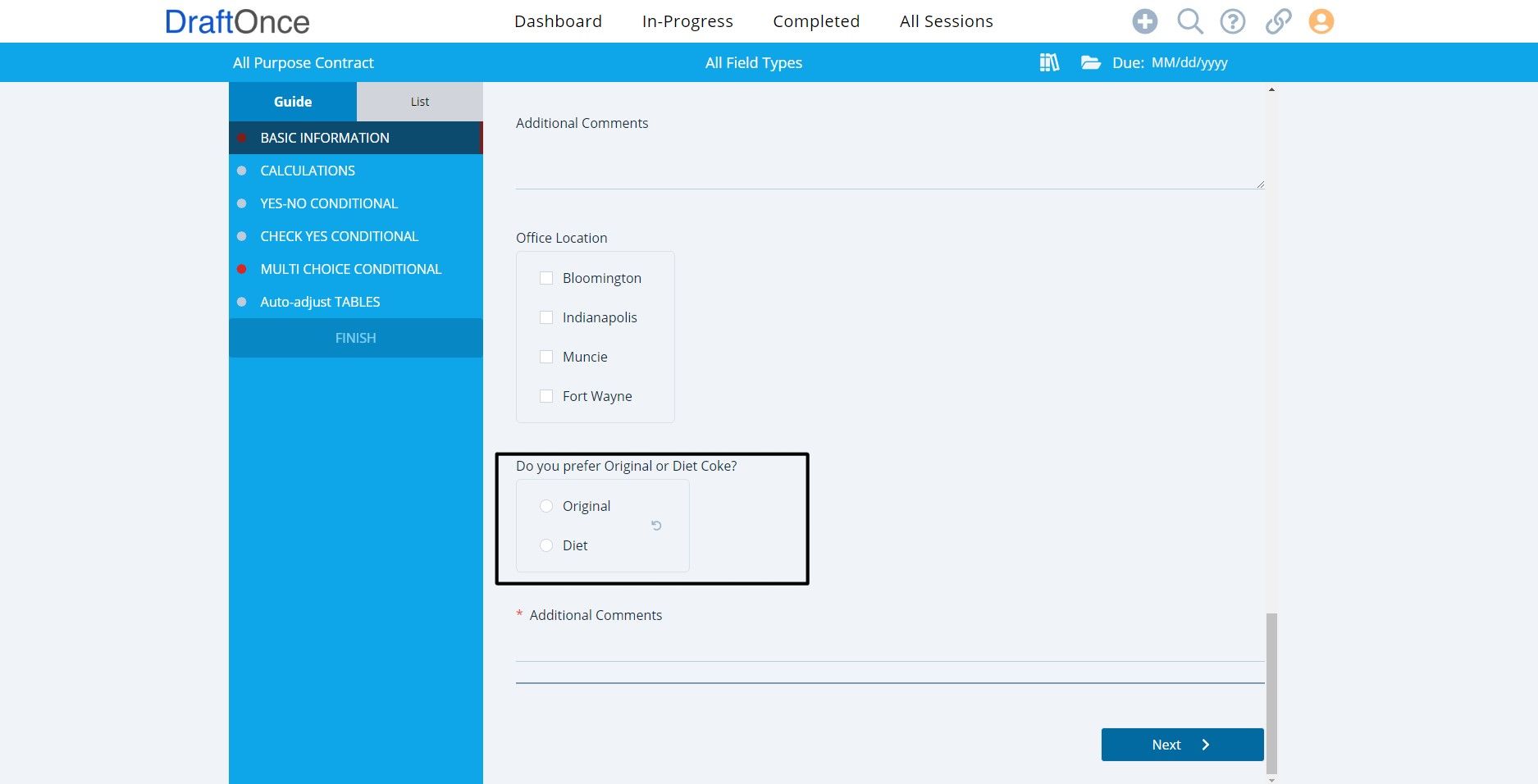
Checkbox:
Checkboxes are appropriate when you want to limit the answers available but allow the user to pick more
than one. Similar to Radio you click add in options. ( see above in Radio )
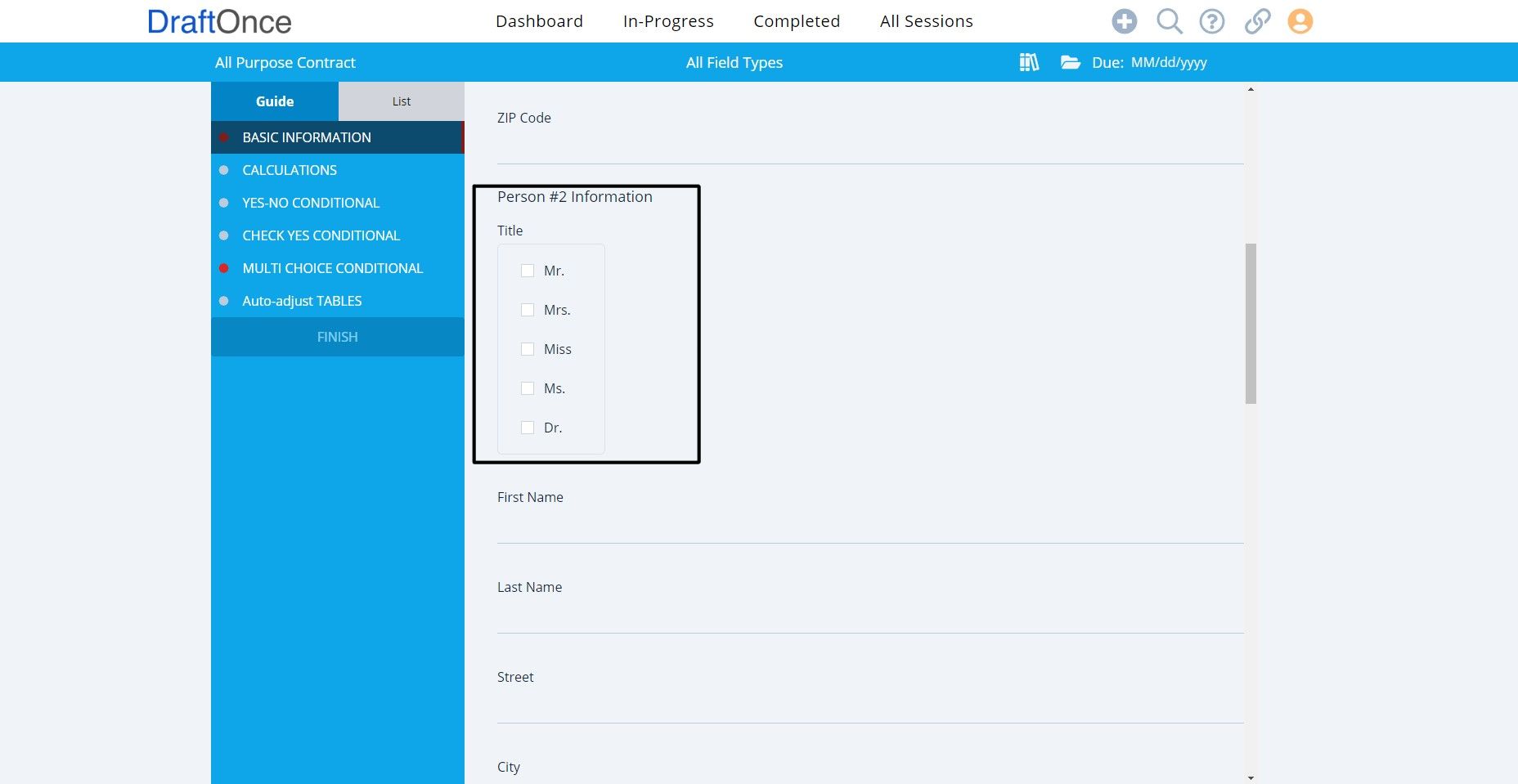
- Use checkbox when you want selected answers to export as a list
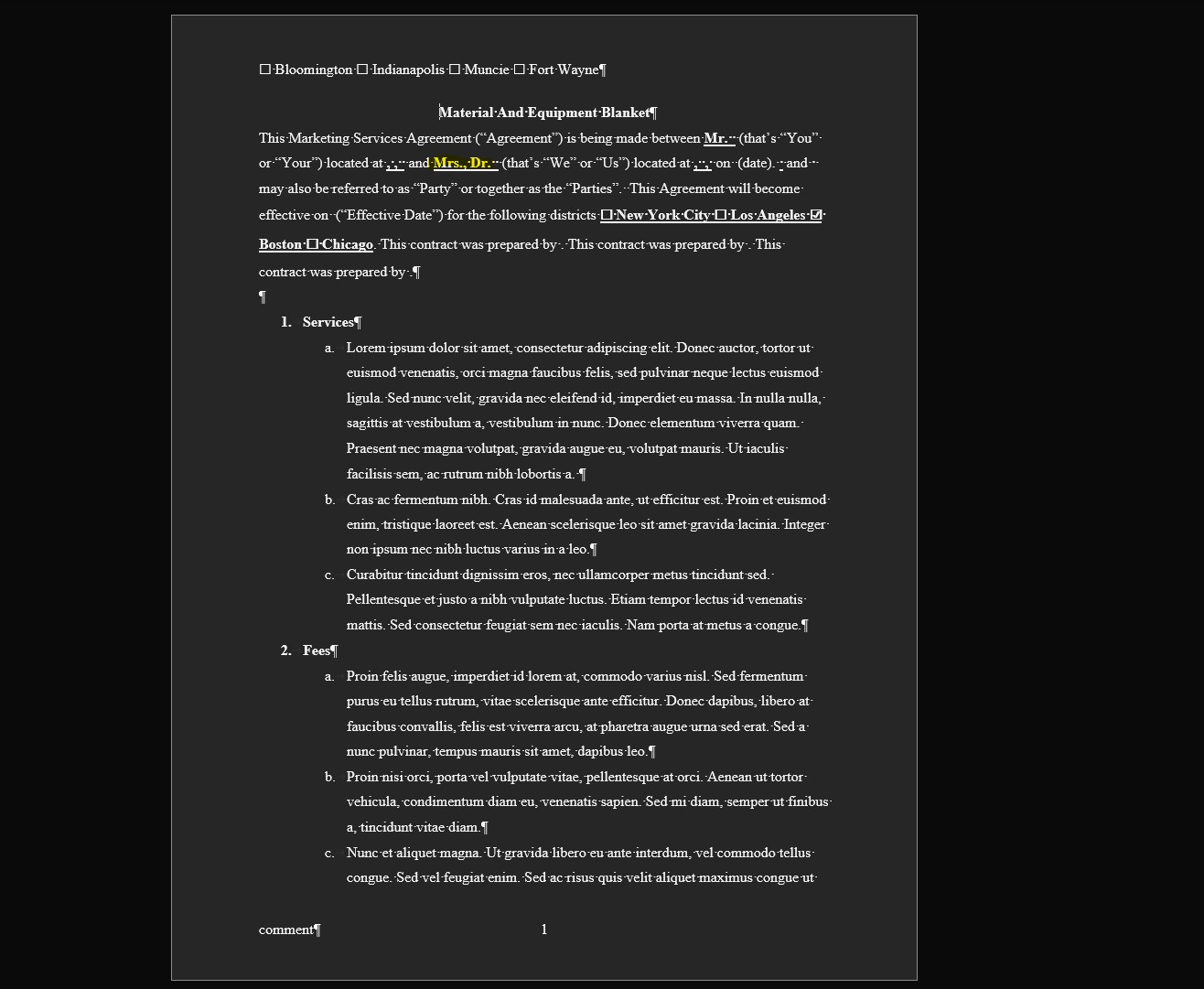
Checkbox Symbol:
Like Checkbox you can select multiple answers, Checkbox Symbol views selected and unselected answers.
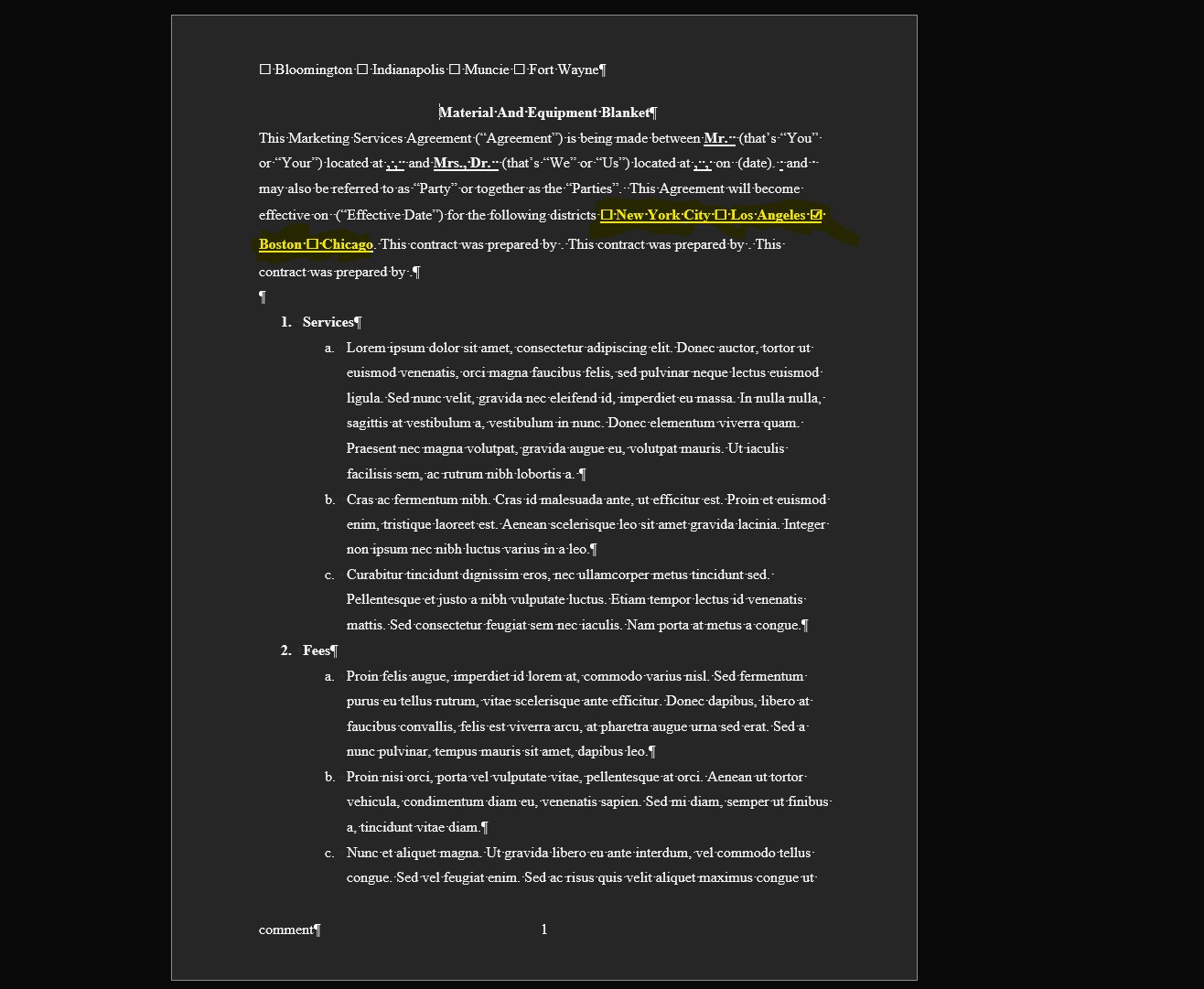
Dropdown List:
Select Drop-down list, click add to add choices. Select delete Icon to remove.

- Presents users with multiple choices. Select an option from the list of choices.
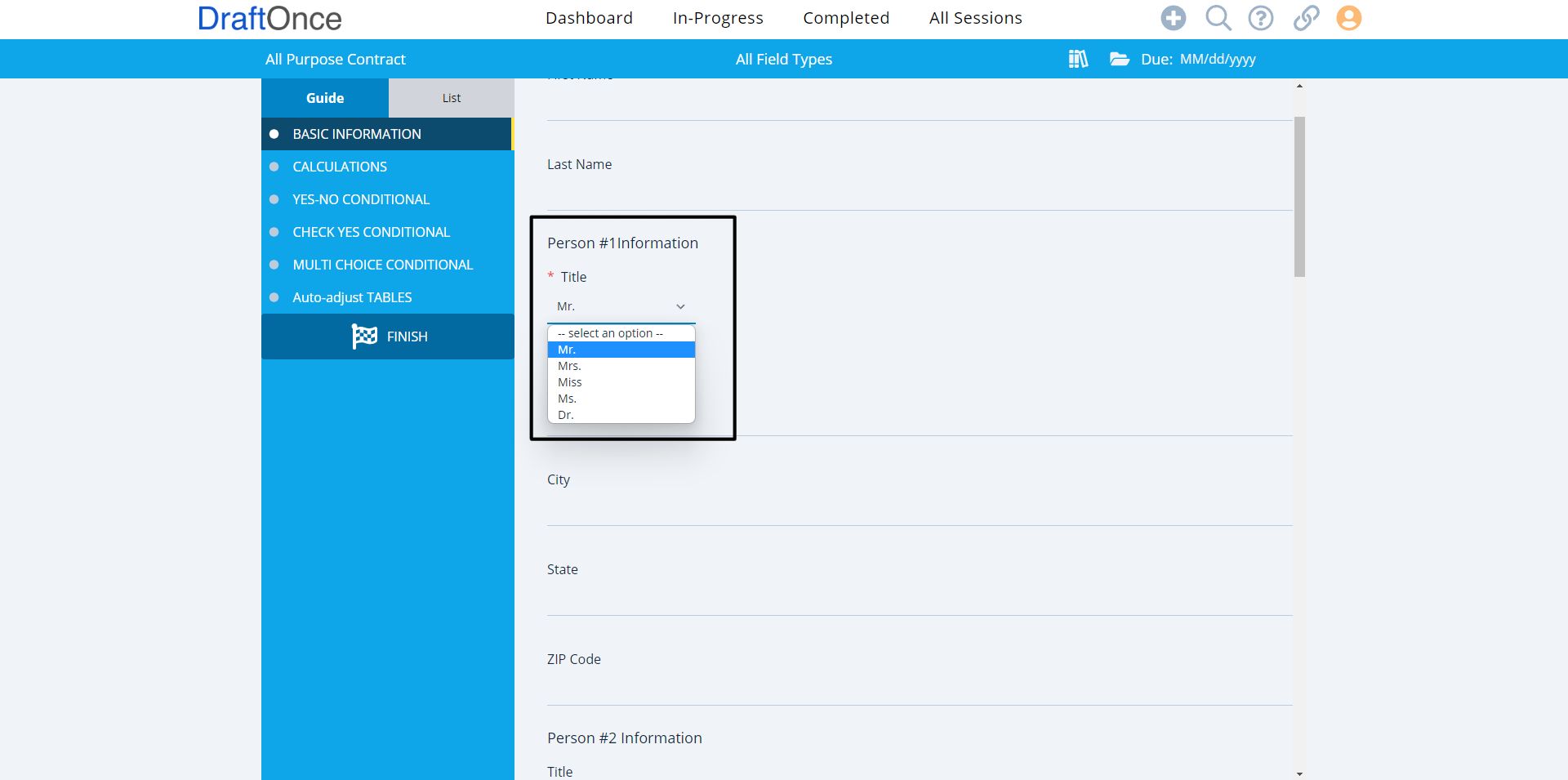
Date:
Use date picker for a consistent date format.
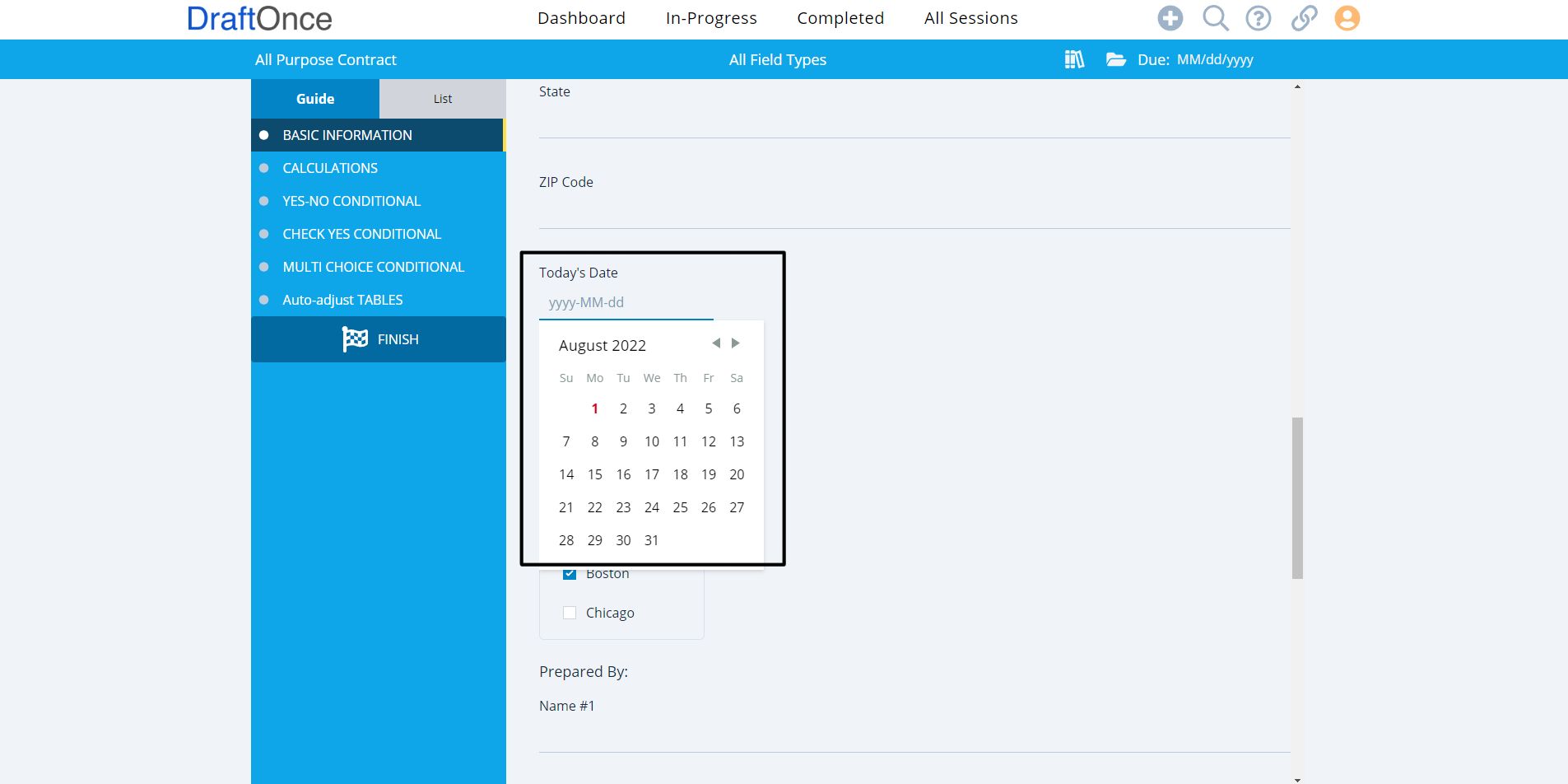
- In Setup, select desired format.
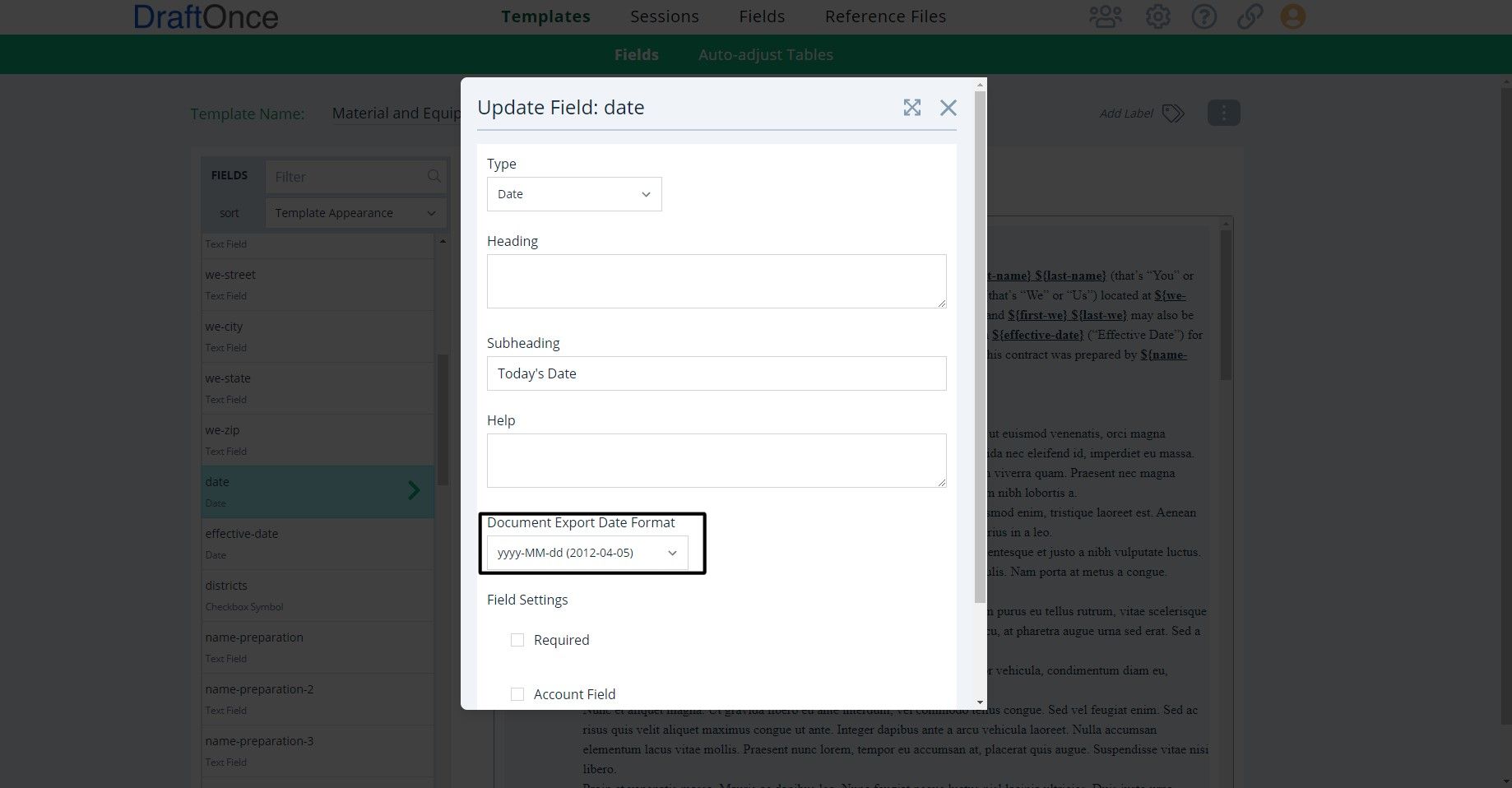
Yes-No Conditional:
Note: to compare the different types of conditionals click here Compare Conditionals
Child Templates will be uploaded separately from Parent Template.
Select Yes-No Conditional, use edit Icon to add Child Template .
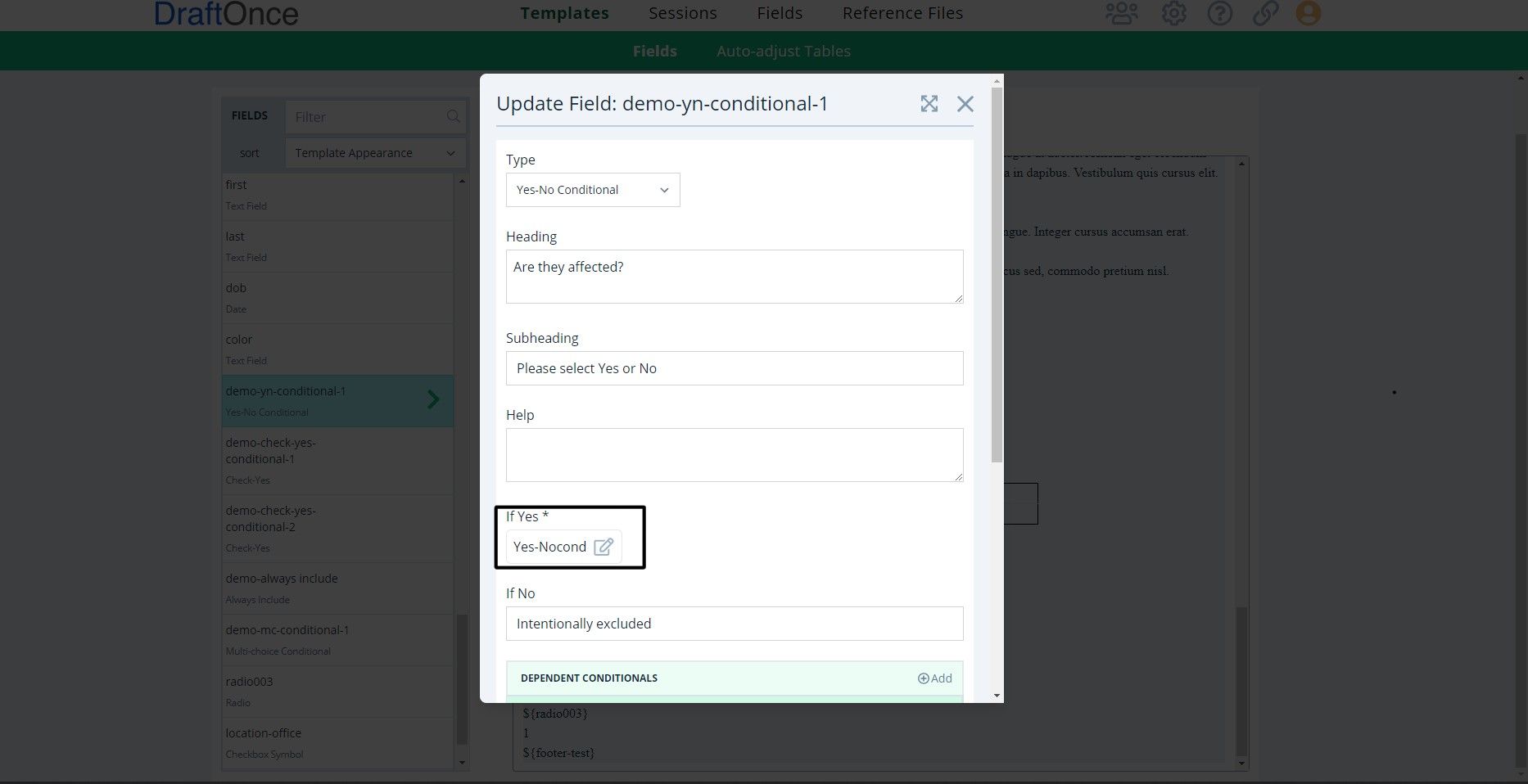
Check Yes Conditional:
Select Check Yes, use edit Icon to add Child Template.
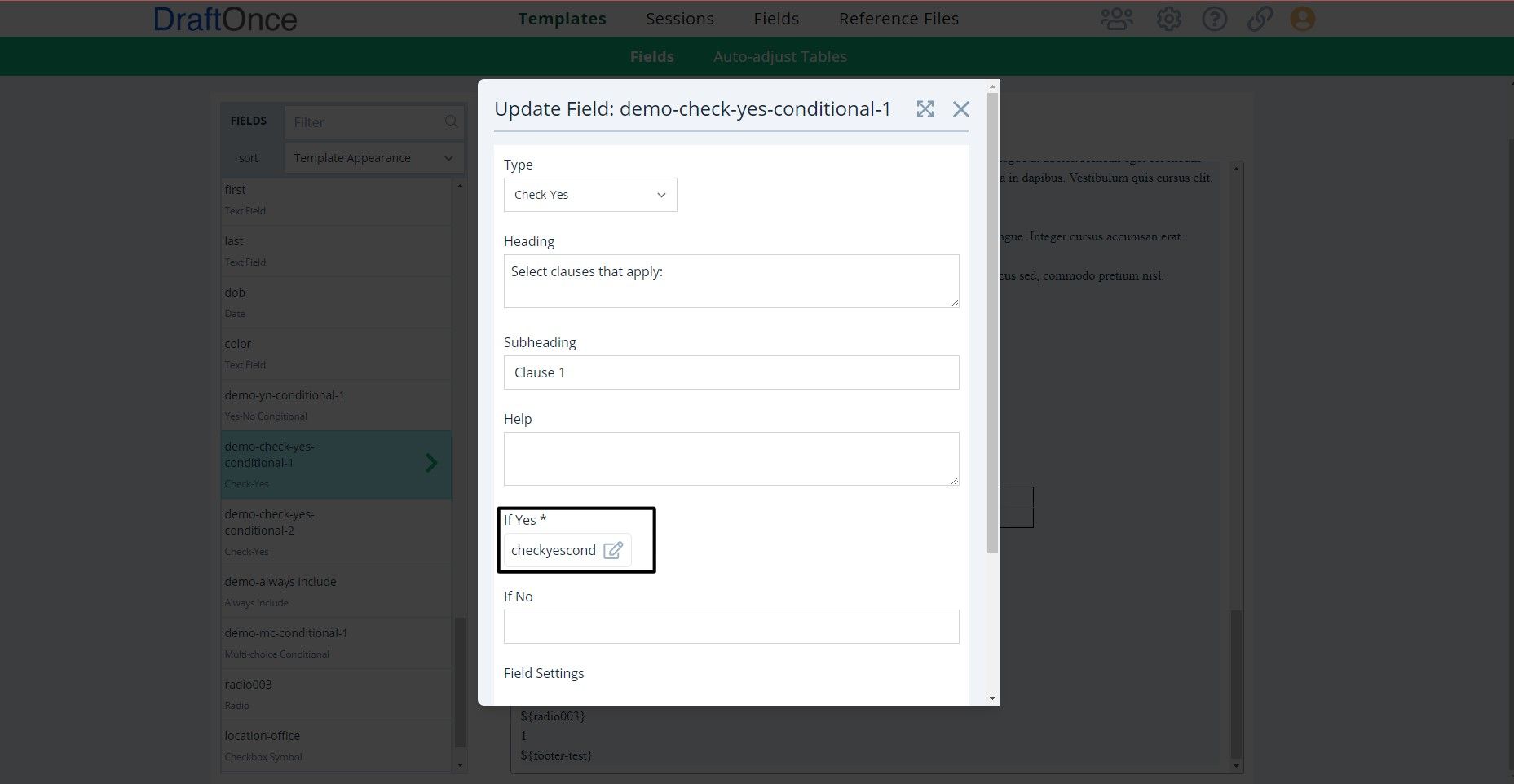
Multi Choice Conditional:
Select Multi-choice Conditional, Click add, type in the name and then select Child Template
Dependent Conditional:
Select Yes-No Conditional, after adding yes Child Template. Click add in dependent conditionals. Click plus to add conditional field. Then click plus to add Child Template
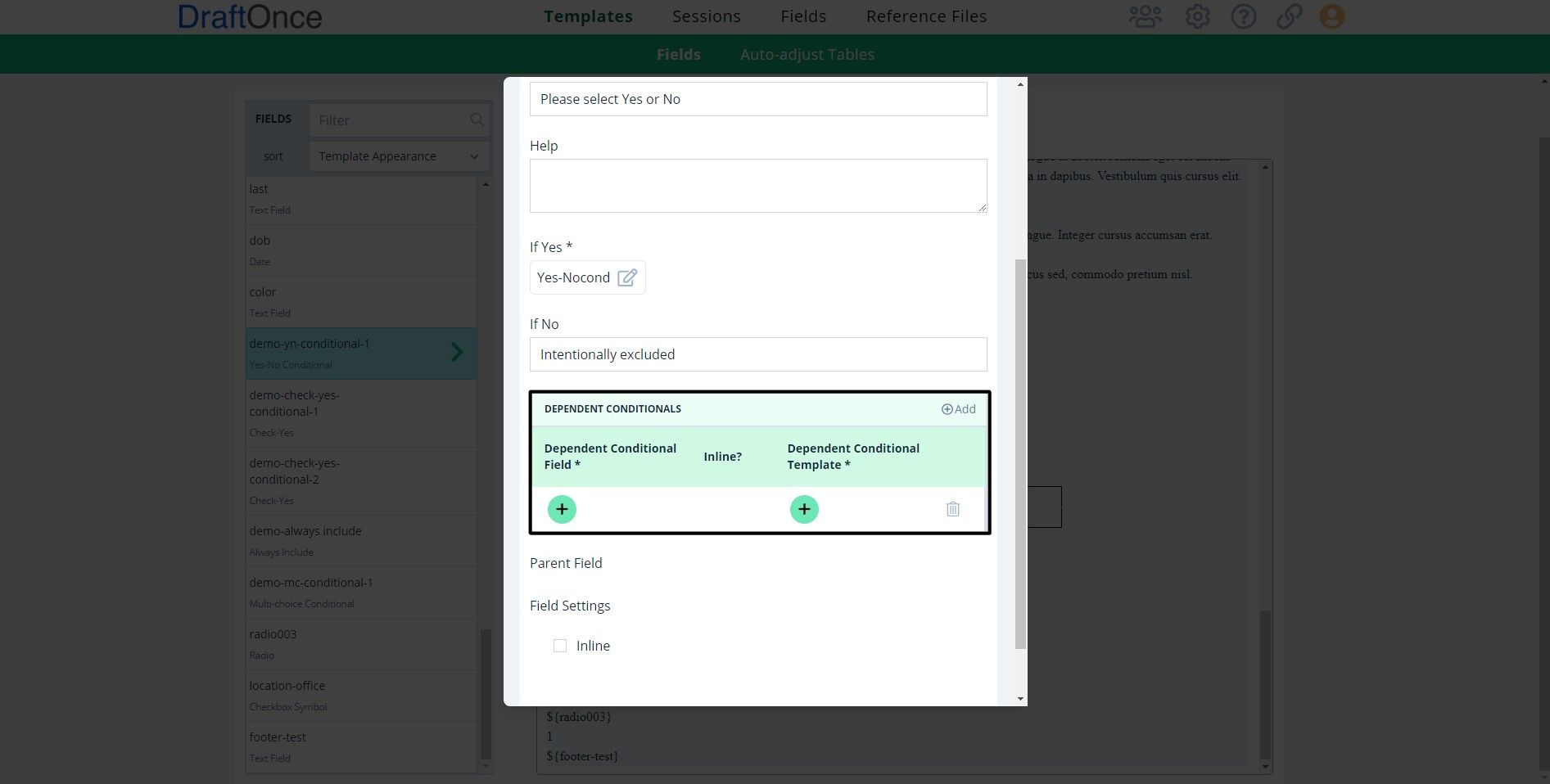
Always Include:
Use to always include Child Template
Select Always Include, click edit to add Child Template
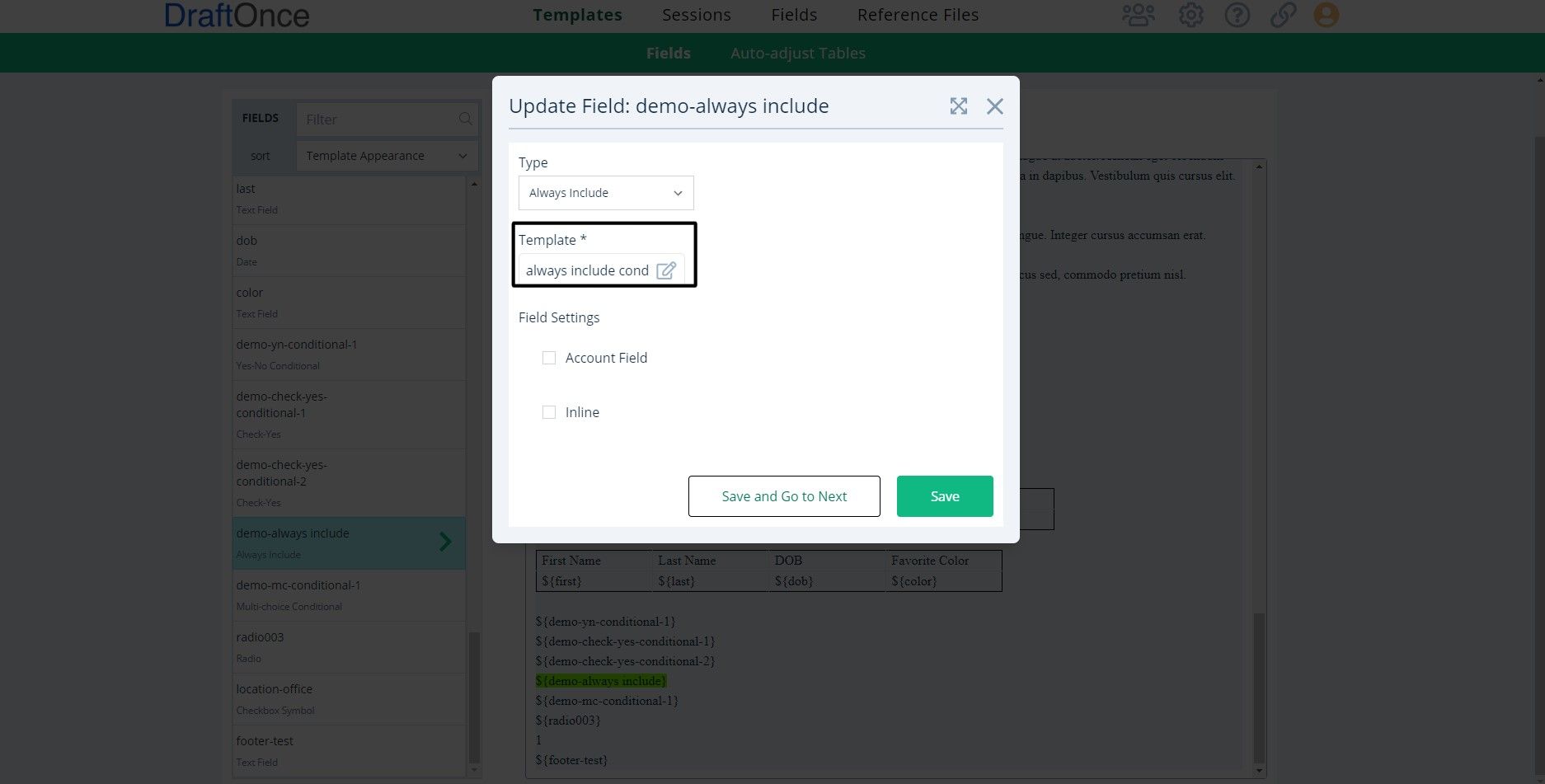
Calculation Field:
Select Calculation,
- Choose what type of calculation will be performed. DraftOnce supports Addition (SUM), Multiplication (PROD), and Average (AVG).
- Set the precision. This allows you to determine how many decimal places will be returned.
- Click Add, to add the fields that will be used in the calculation under Calculation Fields.
- (Note) Calculation fields are not shown to user. Only in export, letters and symbols will be ignored.
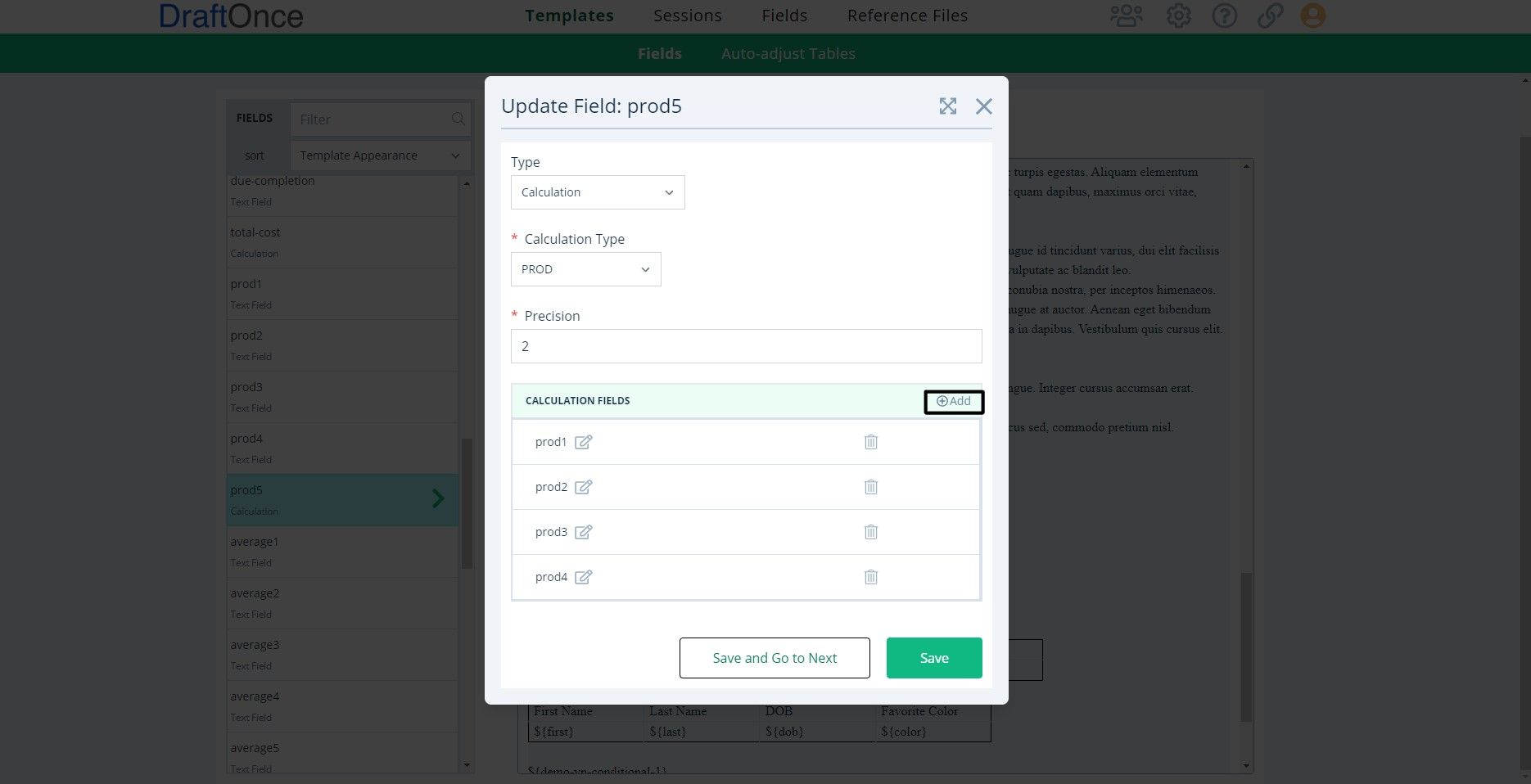
Auto Adjust Table:
For more information on Auto Adjust Table sclick here Auto Adjust Table
After Setup, Click Add New to fill in information. Each table can be expanded or collapsed. Click delete icon to remove. Note: a red dot will be present if table row is required.